Im ersten Teil dieser Serie haben wir eine wesentliche Seiteneinstellung in Word vorgenommen und die Titelei aufgebaut. In diesem zweiten Teil wollen wir die Abschnittsumbrüche definieren und verschiedene Arten von Seitenzahlen einfügen.
Seitenzahlen erleichtern die Navigation im Inhalt des Buches. Sie dienen unter anderem als Merkhilfe, als Referenz im Inhaltsverzeichnis oder als Indikator für den Lesefortschritt. Für gewöhnlich werden arabische Ziffern eingesetzt, um den Textteil eines Werkes zu nummerieren. Eine Ausnahme hiervon stellen Abschnitte wie z. B. die Titelei und das Inhalts- oder Abbildungsverzeichnis dar.
Wir wollen nun Folgendes umsetzen:
- Die Titelei soll keine Seitenzahlen enthalten
- Das Inhaltsverzeichnis soll mit römischen Ziffern versehen werden
- Im Text sollen arabische Ziffern eingesetzt werden
Um das zu erreichen, arbeiten wir mit sogenannten Abschnittsumbrüchen. Diese unterscheiden sich von Seitenumbrüchen dadurch, dass sie das Dokument nicht nur optisch gliedern, sondern auch logisch. Das heißt, wenn wir die drei gewünschten Abschnitte für die Titelei, das Inhaltsverzeichnis und den Text definiert haben, können wir diese mit unterschiedlichen Seitenzahlen versehen.
Die Abschnittsumbrüche definieren
Zuerst aktivieren wir zur besseren Erkennbarkeit der folgenden Schritte die Formatierungssymbole (¶). Als nächstes erweitern wir die im ersten Teil angelegten Seiten um zwei vakate, also leere Seiten. Bei diesen beiden leeren Seiten handelt es sich um die auf das Impressum folgende Vorder- und Rückseite. Beachten Sie, dass bisher jede Seite mit einem Seitenumbruch abgeschlossen wurde. Die zweite Vakatseite endet nun allerdings mit einem Abschnittsumbruch. Diesen fügen Sie, wie in der folgenden Abbildung zu sehen, ein, indem Sie den Cursor hinter das letzte Wort auf der betroffenen Seite setzen und folgendes auswählen: Seitenlayout, Umbrüche, Abschnittsumbrüche, Nächste Seite
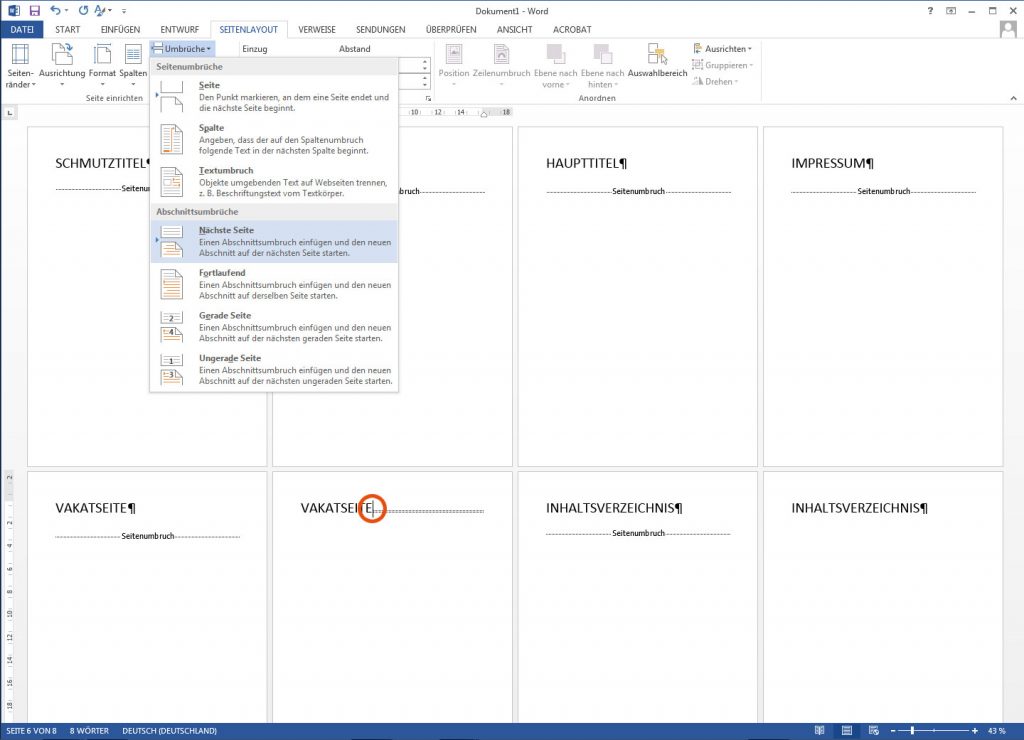
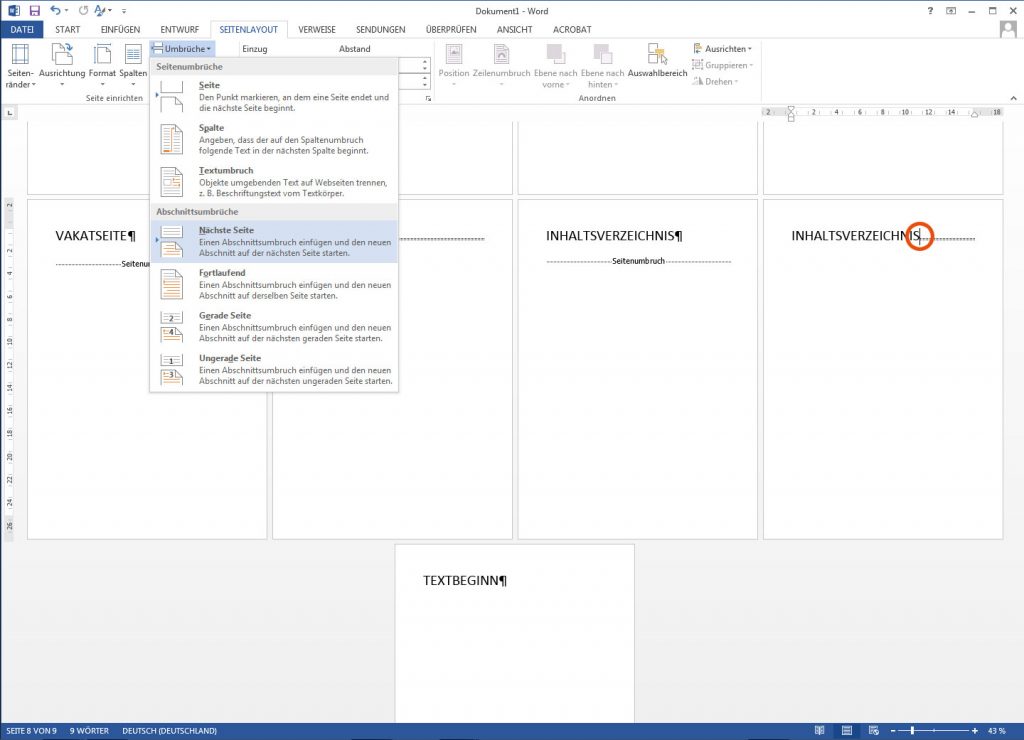
Die Abschnitte voneinander trennen
Setzen Sie den Cursor hinter das letzte Wort auf der ersten Inhaltsverzeichnisseite. Wählen Sie nun Einfügen, Fußzeile, Fußzeile bearbeiten. Als nächstes deaktivieren wir die Option „Mit vorheriger verknüpfen“ – ein Klick genügt. Dies hat zur Folge, dass der Abschnitt des Inhaltsverzeichnisses vom Abschnitt der Titelei getrennt wird. So können wir in beiden Abschnitten separate Seitenzahlen einfügen. Wiederholen Sie den gleichen Schritt auf der zweiten Inhaltsverzeichnisseite und der ersten Textseite. Zuletzt aktivieren wir die Option „Gerade & ungerade Seiten untersch.“ Dies ist nur einmal notwendig und hat zur Folge, dass wir die Seitenzahlen auf gegenüberliegenden, also linken geraden und rechten ungeraden Seiten unabhängig voneinander formatieren können.
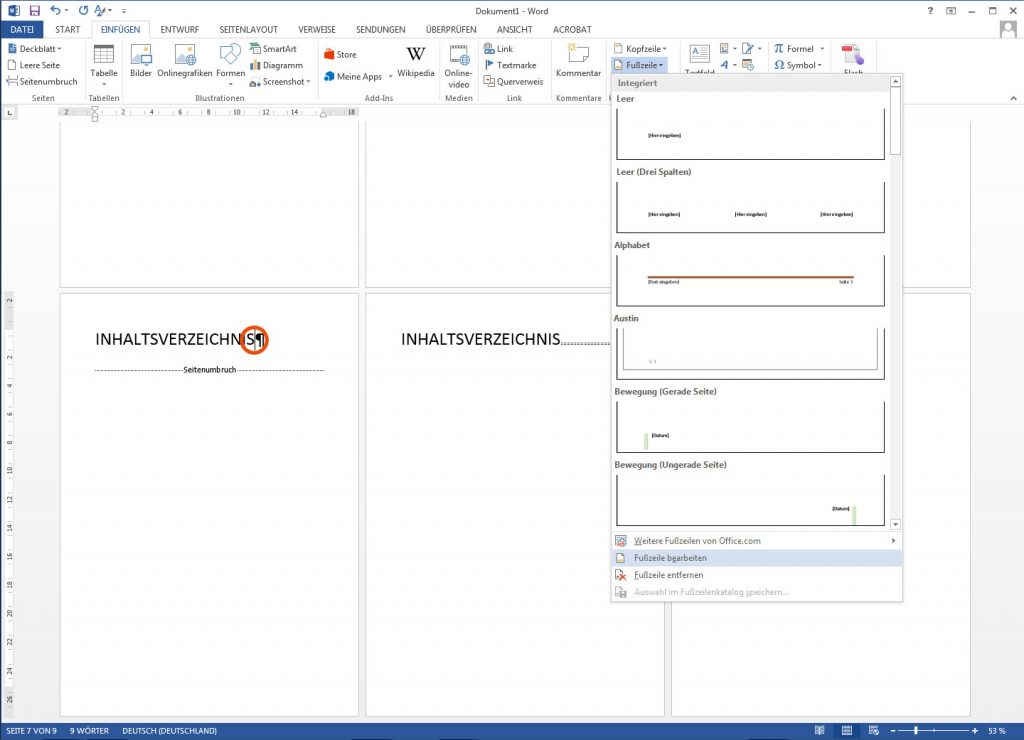
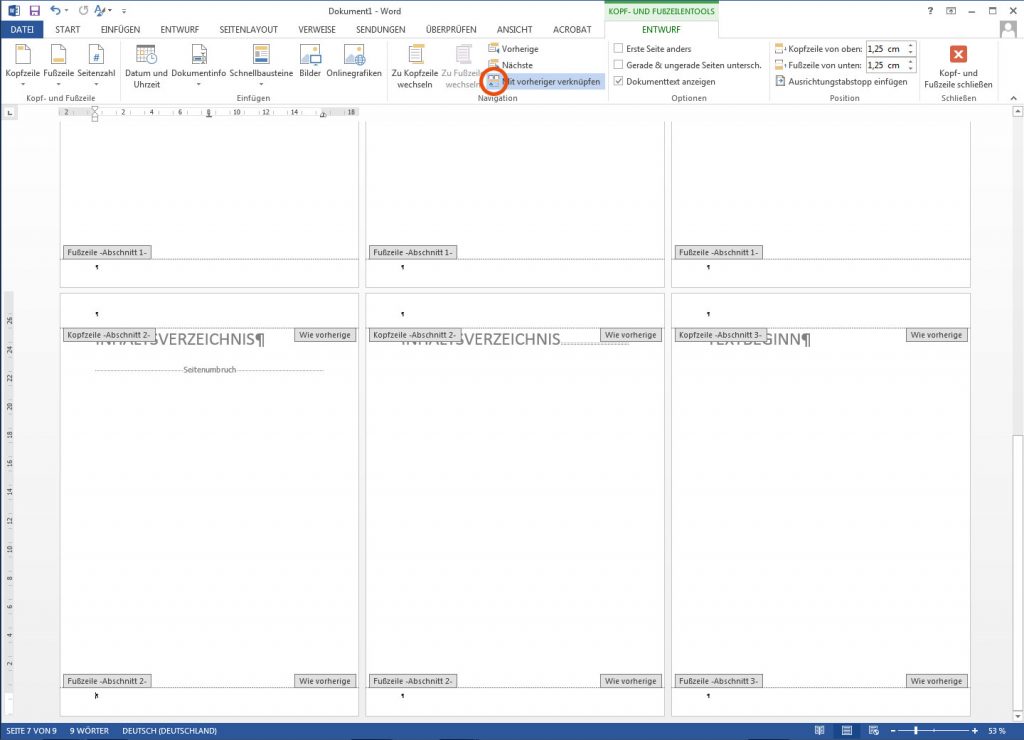
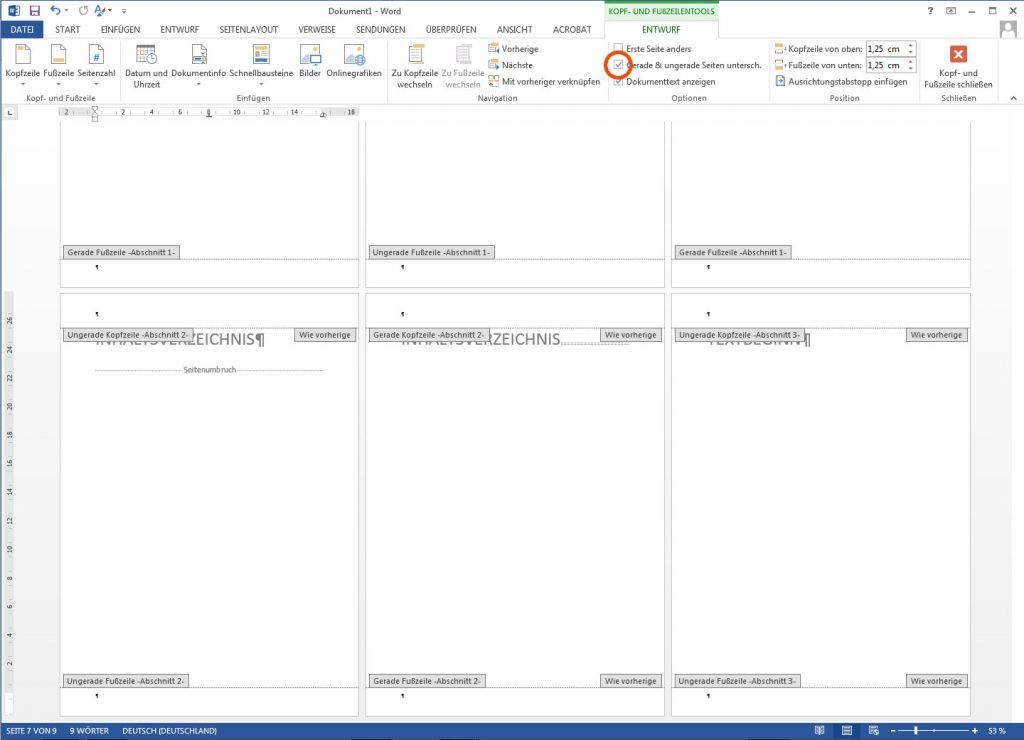
Die Seitenzahlen einfügen
Wir fügen nun die erste tatsächliche Seitenzahl ein. Wählen Sie Seitenzahl, Seitenende und z. B. Einfache Zahl 3 für eine unten außen platzierte Seitenzahl auf der ersten Inhaltsverzeichnisseite.
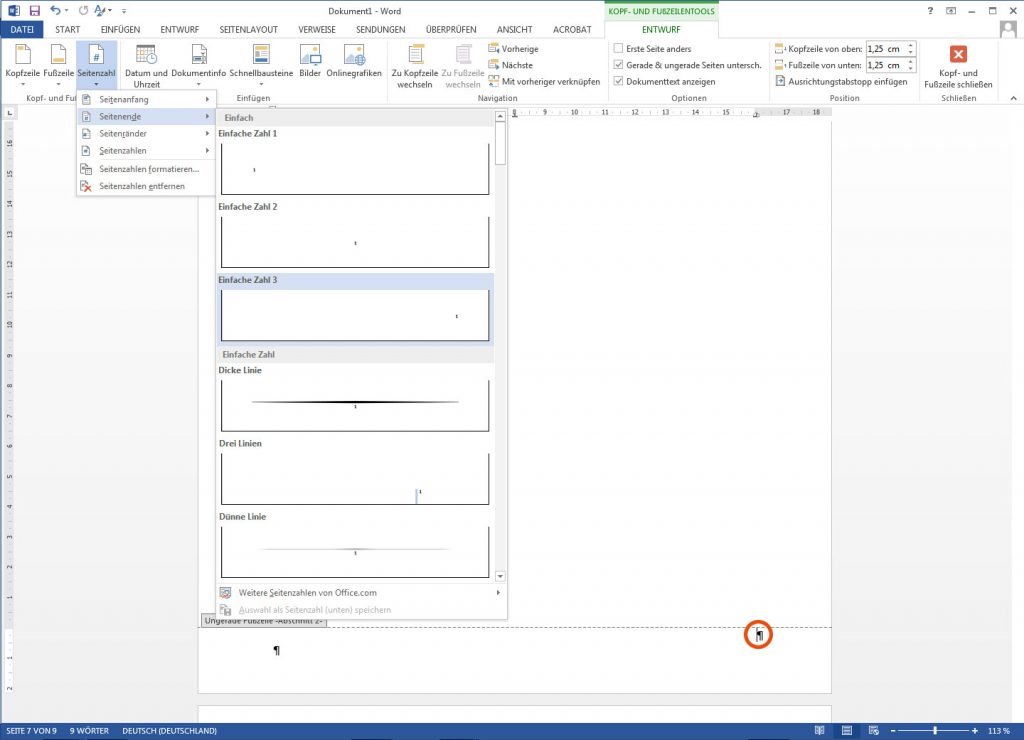
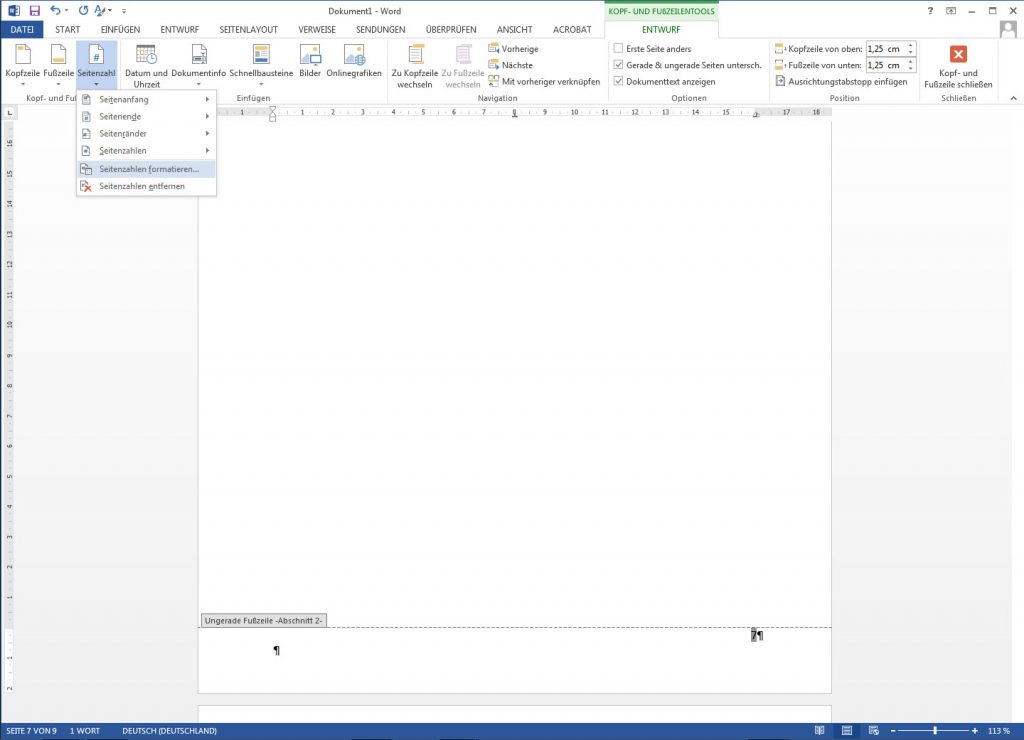
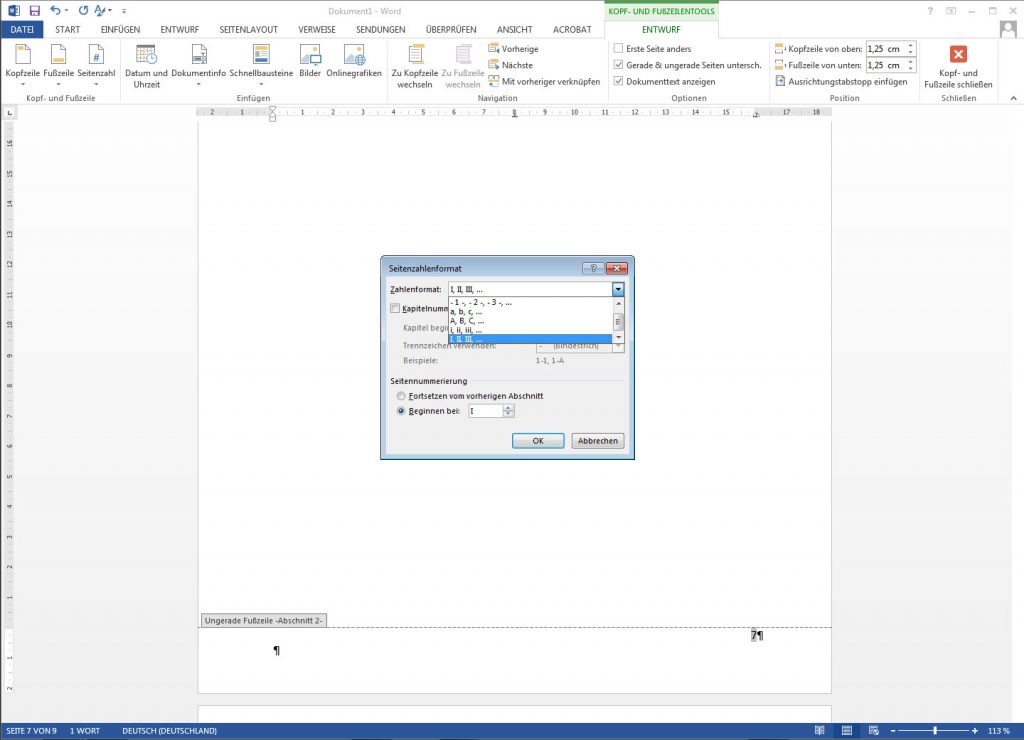
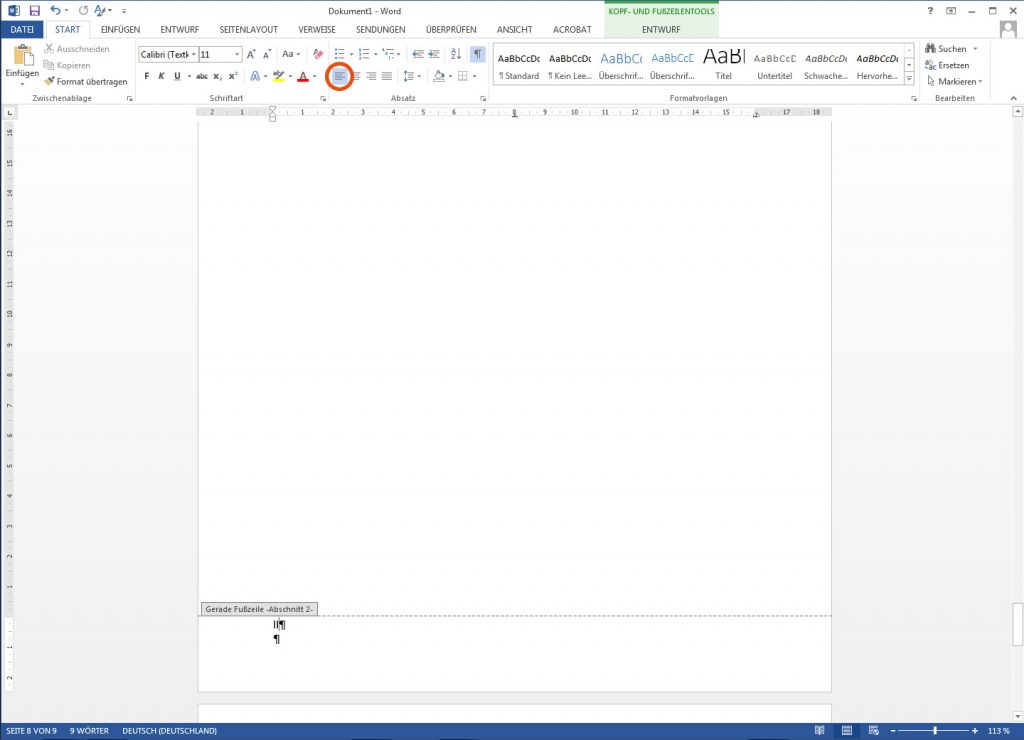
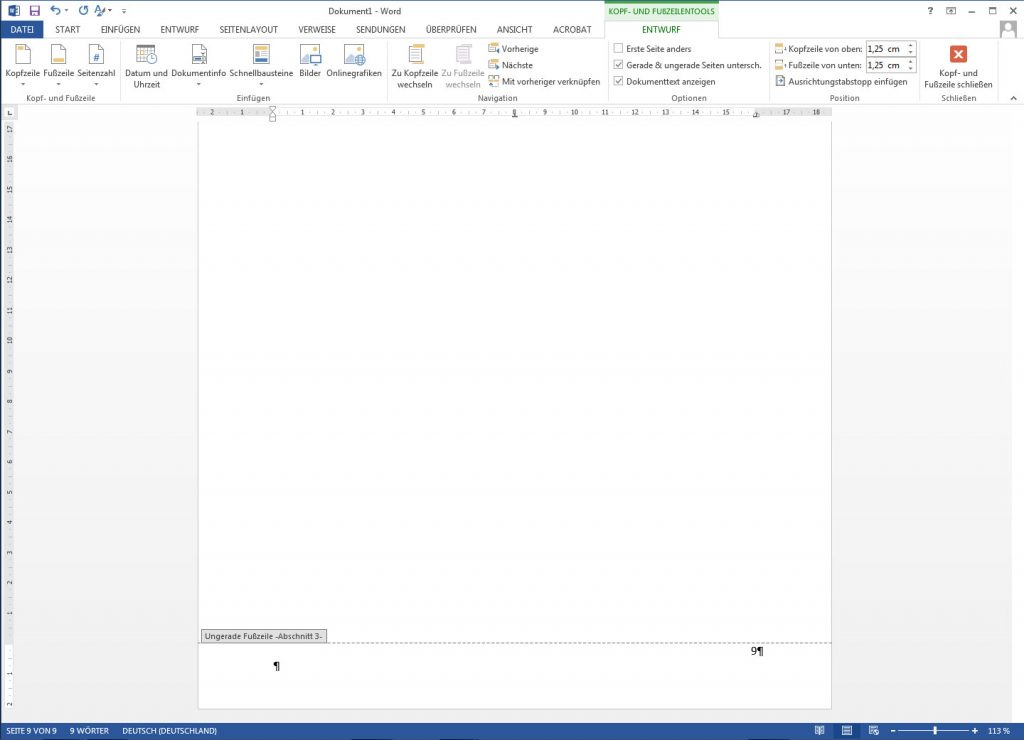
Den in Kürze folgenden dritten Teil dieser Serie widmen wir dem Format des Buches und der Verfeinerung der Typografie.Im dritten Teil dieser Serie zeigen wir Ihnen, wie Sie mit Microsoft Word das eigene Buch für die Produktion bei BoD aufbereiten.
Ich suche immer noch nach einer Möglichkeit, die Seitenzahlen auf bestimmten Seiten zu löschen. Wie geht das?
Öffne mit F1 die Hilfe zu Word (2010)
Klicke auf: Kopfzeilen, Fußzeilen und Seitenzahlen
Klicke auf: Hinzufügen oder Entfernen von Kopf- und Fußzeilen sowie Seitenzahlen
Viel Spaß!
Hallo,
die beiden Vakatseiten sind leere Seiten. D.h. es ist kein Text vorhanden. – Diesen fügen Sie, wie in der folgenden Abbildung zu sehen, ein, indem Sie den Cursor hinter das letzte Wort auf der betroffenen Seite setzen – Wo soll der Cursor gesetzt werden.
Vielen Dank
Hallo,
ich habe für mein Buch eine Widmung und einen Prolog vorgesehen, aber kein Inhaltsverzeichnis.
An welcher Stelle füge ich Widmung und Prolog ein?
Können dafür die beiden Vakat-Seiten genutzt werden?
Oder füge ich diese nach dem Impressum ein und danach die beiden Vakat-Seiten?
Außerdem soll das 1. Kapitel ja auf einer rechten Seite stehen und links eine Leerseite sein. Wenn ich Widmung und Prolog nach den beiden Vakat-Seiten einfüge, habe ich links vom 1. Kapitel keine Leerseite bzw. muss manuell eine einfügen.
Wie ist die richtige Vorgehensweise?
Hallo Brigitte,
dieser Link wird dir bei deinen Fragen helfen: https://www.typolexikon.de/titelei/
Dort findest du eine tolle Übersicht für die Einrichtung der unterschiedlichen Seiten und kannst sehen, wo z. B. eine Widmung eingefügt werden kann.
Viele Grüße
Jessy von BoD
Hallo,
ist ja alles schön beschrieben mit der Titelei. Nur in der Praxis – Word 2019 – habe ich das automatisch erzeugte Inhaltsverzeichnis am Textanfang und weiß nicht, wie ich die Titelei davor bekommen soll? Es öffnet sich dort keine normale Seite, sondern es geht ein Rahmen auf mit „Inhaltsverzeichnis“ und „Inhaltsverzeichnis aktualisieren“. Ich komme scheinbar aus dem Inhaltsvereichnis nach vorne gar nicht raus. Wie kann ich davor normale Seiten für die Titelei erzeugen?
Ich verwende eine Word Vorlage von BOD mit dem Format 13.5cm x 21,5 cm. (448 Seiten)
Wenn mit Microsoft Print to PDFdas PDF er erstelle und es bei BOD hochlade kommt die Fehlermeldung: Erwartet 135,00m x 215,0mm, gefunden 215,9mm x 279,4mm.
Das ist sehr mühsam. Ich habe schon Stunden damit verbracht das Problem zu lösen!
Freundlich Grüsse
Ps. Ich habe schon früher problemlose mit BOD Bücher gemacht. Alles ging problemlos. Aber je neuer (aktueller) die Software ist um so mühsamer und schwieriger wird es. Wenn ich nur an das einbetten der Schriften denke …. !
Hallo Rolf,
vielen Dank für deine Nachricht.
Hast du einmal über Seitenlayout > Seite einrichten > Papier überprüft, ob die richtige Größe übernommen wurde?
Vielleicht hast sich hier etwas verschoben.
Viele Grüße
Jessy von BoD
Ist es sinnvoll btw. notwendig, am Ende eines jeden Kapitels einen Seitenumbruch zu setzen?
Hallo Lotta,
wir haben auf unserem YouTube-Kanal auch nochmal das Thema Buchblock in Word aufgegriffen: https://www.youtube.com/watch?v=-m-o48ZfuHA
Hier sollten alle deine Fragen geklärt werden! :)
Viele Grüße
Jessy von BoD
Hallo!
Auf einigen Seiten des Buchblockes habe ich immer wieder zu viel leere Fläche am unteren Teil des Textes. Nicht bei allen Seiten, aber immer mal wieder. Wie kommt das und wie kann ich das ändern? Ich benutze immer die Vorlagen von BoD, was mir grundsätzlich gut gefällt.
Lieben Gruß!
Christina
hallo,
bei mir werden nur die geraden Seitenzahlen angezeigt, die ungeraden fehlen. Was mache ich hier falsch? Danke und viele Grüße
Gwenola
Hallo Gwenola,
leider kann ich dir dazu keine Hilfestellung geben. Vielleicht findest du hier die Lösung: Seiten einrichten Word.
Viele Grüße
Jessy von BoD
Hallo, ich habe mit ihrer Word Vorlage gearbeitet und alles wie gewünscht eingefügt. Jetzt ist allerdings ein Problem aufgetreten, das ich erst bei der Umwandlung in pdf bemerkt habe. Die Vorlage „springt“ von Seite 5 zu Seite 7 (also die Seitenzahlen, die Word ganz unten beim Seite zählen anzeigt). Das hat zur Folge, dass in der pdf zwei leere Seiten eingefügt werden, die ich leider nicht löschen kann. (Also hinter dem Inhaltsverzeichnis insgesamt drei leere Seiten).
Ich weiß allerdings nicht, wie ich das bei word schon beheben kann. Vielleicht kann mir jemand helfen.
Liebe Grüße Michaela
Hallo Michaela,
das kann ich dir leider auch nicht beantworten. Vielleicht findest du Hilfe beim Word-Support?
Viele Grüße
Jessy von BoD