Mit der Vorlage „Eigenes Design“ hast du in easyCOVER neue Möglichkeiten, eigene Cover zu entwerfen. Du kannst dabei Werkzeuge, Textfelder und ausgewählte Schriften nutzen und den Hintergrund mit Formen, Farben und eigenen Bildern gestalten.
Damit das eigene Design am Ende eine hochwertige Druckvorlage bietet, berechnet easyCOVER automatisch die richtigen Maße für die im Buchprojekt ausgewählte Ausstattung und Seitenzahl. Buchrücken und Beschnittzugabe werden auf der Gestaltungsfläche angezeigt. Was du unbedingt beachten solltest, um Fehler zu vermeiden, findest du bei den Allgemeinen Hinweisen am Ende dieses Artikels.
Wichtig: Leserinnen und Leser kaufen vor allem Bücher mit ansprechend gestalteten Covern. Es lohnt sich, Gestaltungsregeln zu befolgen und das Thema des Buches visuell effektiv zu inszenieren und handwerklich gut umzusetzen. Dabei kann hochwertiges Bildmaterial ebenso entscheidend sein wie der Leitsatz: Weniger ist mehr!
Der erste Schritt:
Designvorlage auswählen: Eigenes Design

Die Werkzeuge und Optionen im Überblick
Text bearbeiten
Vorausgefüllte Felder
Die wichtigsten Angaben zum Buch sind im Template vorausgefüllt, um dir die Arbeit zu erleichtern und sicherzustellen, dass die Angaben auf dem Cover mit den Metadaten, die wir an den Buchhandel schicken, übereinstimmen. Der Textinhalt kann im rechten Menü bearbeitet und auch entfernt werden.
Bearbeitungsmodus
Um die Schriftart und Größe in den vorausgefüllten Textfeldern anzupassen, muss das Textfeld, das du bearbeiten möchtest, ausgewählt sein. Durch Doppelklick in das Textfeld erscheint der Text blau markiert. So können Schriftart, Größe, Position und Farbe angepasst werden. Ist die Schrift grün markiert, kann der Text editiert und neuer Text hinzugefügt werden. Hier können Änderungen mit der Tastenkombination STRG+Z rückgängig gemacht werden.

Schriftart
Typographie hat einen großen Anteil an professionell wirkender Covergestaltung. Der Titel sollte möglichst groß und gut lesbar gesetzt werden. Schriftmischungen heben Elemente wirksam hervor und sollten zum Genre passen.
Es stehen in easyCOVER eine große Auswahl für die Covergestaltung geeignete Schriften zur Verfügung, die zu verschiedenen Genres passen. Für Namen und Titel können Serifenschriften und serifenlose Schriften kombiniert oder genre-typische prägnante Displayschriften verwendet werden. Klassisch kombinieren lassen sich Alegreya/Lato oder Monserrat/Abel. Beispiele genretypischer Schriften sind Cinzel (Fantasy), Exo (Science Fiction), Emilys Candy und Chelsea Market (Romance), Bangors (Krimi) oder Staatliches (Ratgeber/Sachbuch).
Textfarbe
Um die Textfarbe zu ändern, wählst du den Bearbeitungsmodus (blaugrün), um mit dem Farbwähler eine Farbe auszuwählen oder Farbwerte einzugeben (CMYK/RGB/Hexadezimal).
Ausrichtung
Ebenfalls im Bearbeitungsmodus kann der Text innerhalb des Rahmens horizontal (zentriert) oder vertikal (links- oder rechtsbündig) ausgerichtet werden. Auch ein Listenformat mit Zahlen oder Bulletpoints ist möglich (zum Beispiel für den Klappentext von Sachbüchern).
Größe und Position
Elementgröße und Position lassen sich über Regler wertgenau einstellen. Zusätzlich kannst du Felder auf Vorder- oder Rückseite vertikal oder dem Buchrücken horizontal zentrieren. Zusätzlich skaliert der Text automatisch je nach Größe des Textfeldes und Textmenge.
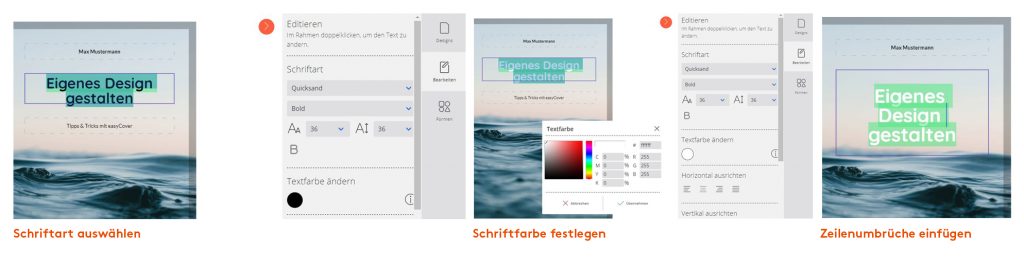
Neue Textfelder hinzufügen
Bearbeitungsmodus
Im oberen Menü findest du die Möglichkeit, neue Textfelder hinzuzufügen. Danach muss auch hier das Textfeld, das du bearbeiten möchtest, ausgewählt sein. Durch Doppelklick in das Textfeld erscheint der Text blau markiert. So können Schriftart, Größe, Position und Farbe über Optionen im rechten Menü angepasst werden. Ist die Schrift grün markiert, kann der Text editiert und neuer Text hinzugefügt werden. Änderungen werden mit der Tastenkombination STRG+Z rückgängig gemacht.
Elementrotation (vertikaler Text)
Für hinzugefügte Textfelder steht die Option Elementrotation zur Verfügung. Über den Regler kannst du das Textfeld um die eigene Achse drehen.
Ebenen
Um Textfelder über oder unter einer Form oder einem Bild anzuordnen, kannst du die Ebene des Textfeldes hoch- oder heruntersetzen.
Feld löschen oder duplizieren
Neue Textfelder kannst du im oberen Menü durch Klick auf das Feld löschen oder duplizieren.

Tipp: Setze deinen Titel möglichst groß und gut lesbar und nutze genretypische Schriften und harmonische Schriftmischungen!
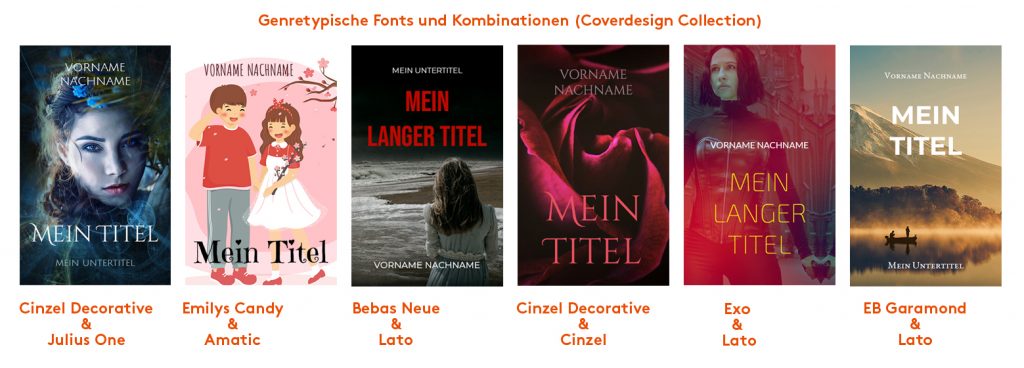
Formen und Flächen hinzufügen
Im rechten Menü findest du unter Formen die Möglichkeit, Dreiecke, Vierecke oder Kreise hinzuzufügen. Ist die Maus über der gewünschten Form platziert, erscheint der Cursor als Hand. Durch Klick schließt sich die Hand und du kannst die Form auf die Arbeitsfläche ziehen und an der gewünschten Position loslassen.
Danach kannst du wie beim Text die gewünschte Farbe mit dem Farbwähler auswählen oder genaue Farbwerte eingeben (CMYK/RGB/Hexadezimal).
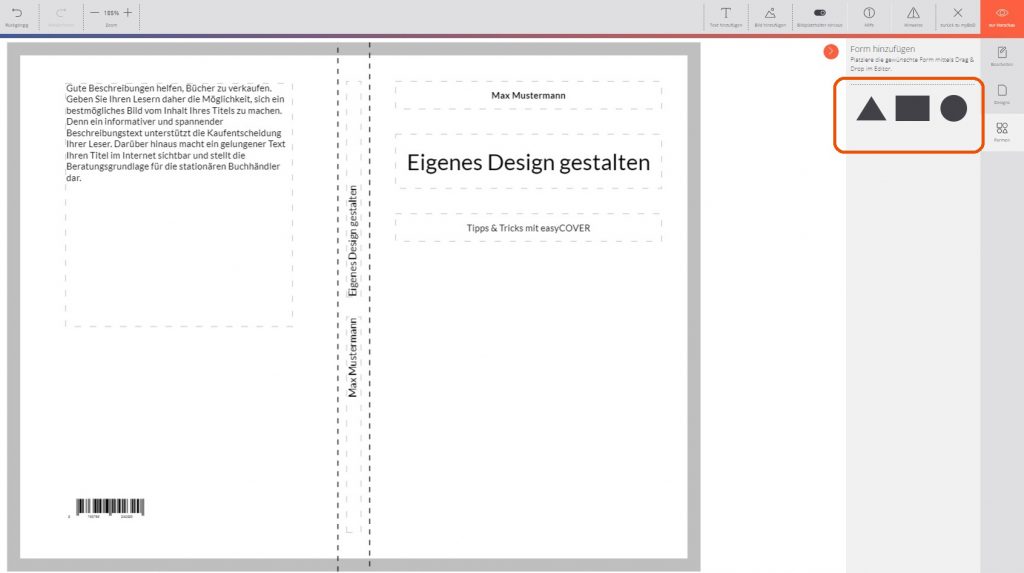
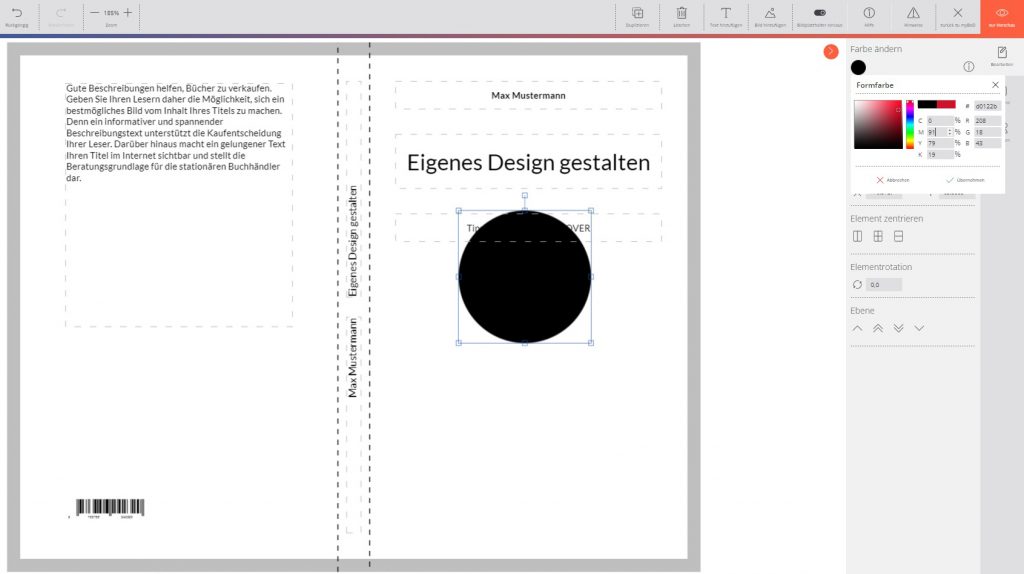
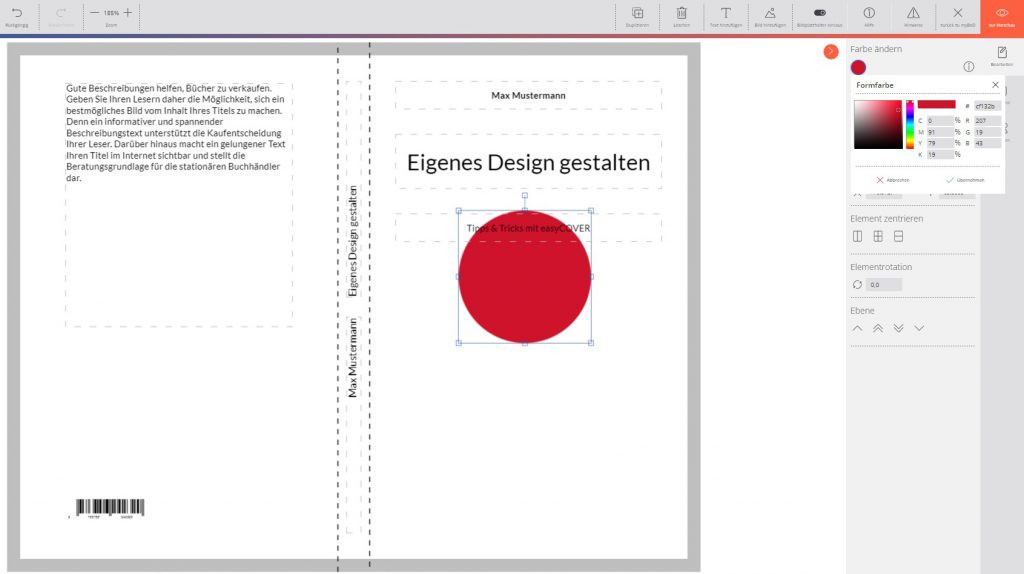
Durch Ziehen der Ränder der Form lässt sich die Größe anpassen. Durch Verschieben der Form kann die gewünschte Platzierung geändert werden. Mit den Elementwerkzeugen kannst du Größe und Position der Formen noch genau festlegen.
Du kannst mehrere Formen hinzufügen und sie über das Ebenenwerkzeug in der gewünschten Reihenfolge voreinander bzw. hintereinander anordnen. Soll eine darunterliegende Ebene durchscheinen, kannst du bei „Transparenz ändern“ den gewünschten Effekt einstellen.
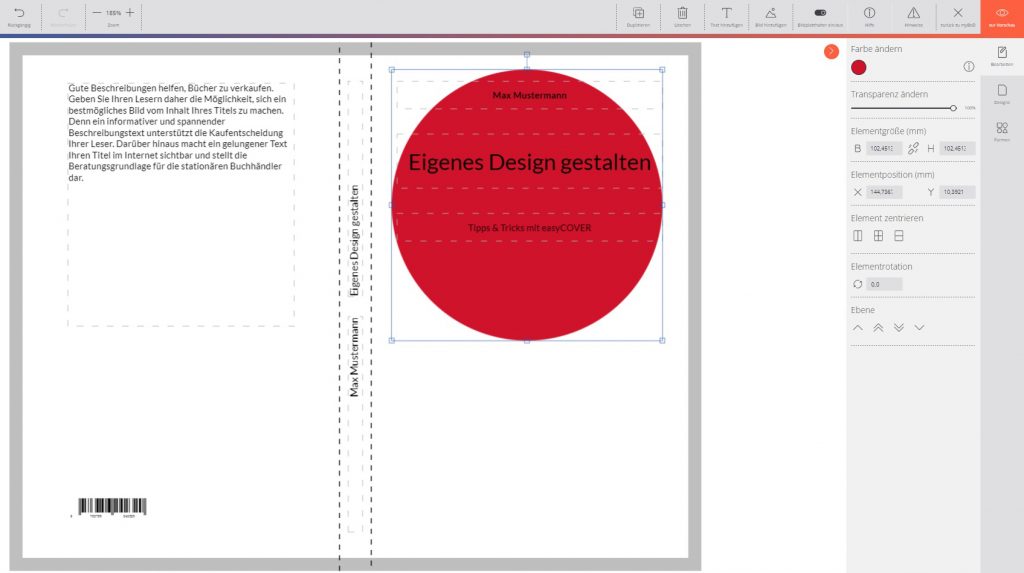

Hintergrund gestalten
Hintergrund mit Farbe gestalten
Um den Hintergrund des gesamten Covers mit einer Farbe zu füllen, klicke einfach einmal in den weißen Hintergrund des Covers, sodass der Farbwähler rechts in der Werkzeugleiste erscheint.
Danach kannst du wie beim Text die gewünschte Farbe mit dem Farbwähler auswählen oder genaue Farbwerte eingeben (CMYK/RGB/Hexadezimal).
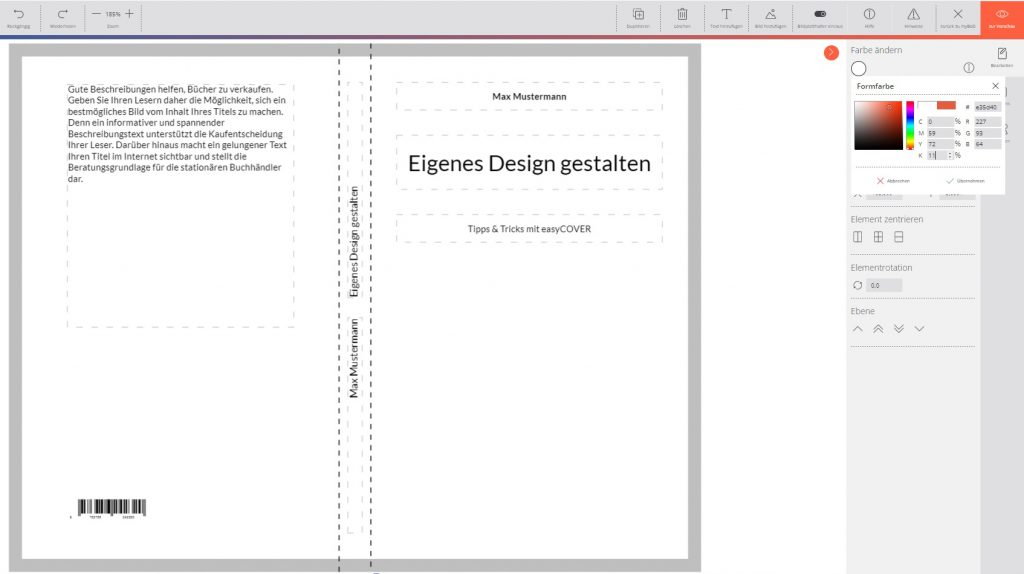
Klicke auf „Übernehmen“ und wende den gewählten Farbton auf den gesamten Hintergrund an.
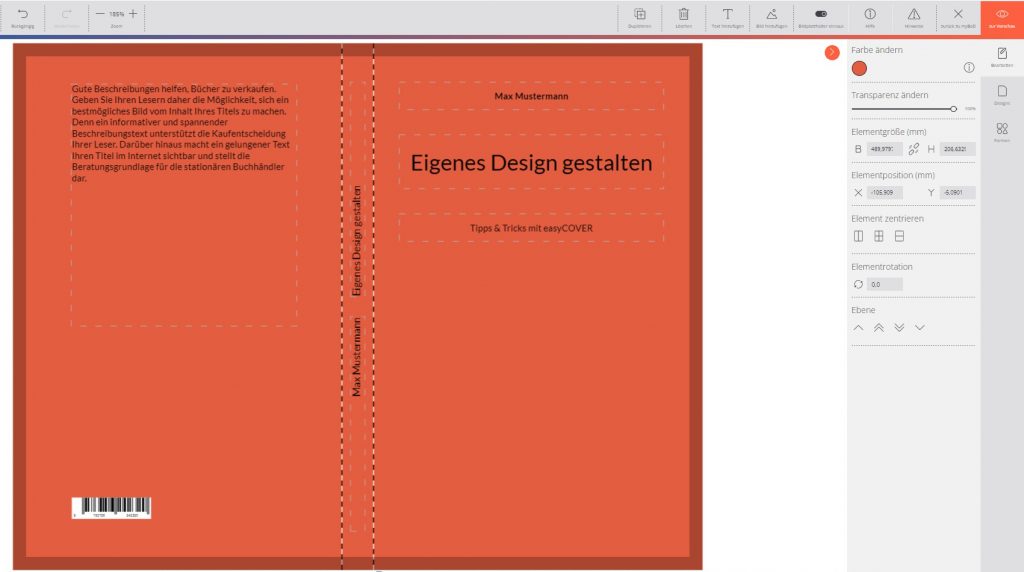
Hintergrund mit eigenem Bildmaterial gestalten
Bild hinzufügen
Die Möglichkeit Bilder hinzuzufügen findest du im oberen Menü. Genau wie beim Text erscheinen auch hier nach dem Hinzufügen die Optionen Löschen und Duplizieren. Zusätzlich kannst du das jeweilige Bild in einem schon hinzugefügten Bildrahmen über „Bild hochladen“ im rechten Menü durch ein anderes ersetzen.
Um einen vollflächigen Bild-Hintergrund anzulegen, ziehst du ein Viereck in die linke obere Ecke der grauen Fläche (wichtig: der Beschnitt!) und vergrößerst sie dann bis in die rechte untere Ecke an das äußere Ende der grauen Begrenzung.
Bildqualität
Nach dem Hinzufügen zeigt easyCOVER an, wie gut die Bildqualität für den Druck in der Größe des Bildrahmens ist.
Ausschnitt & Größe
Um den im Rahmen gezeigten Bildausschnitt zu ändern, muss der Bearbeitungsmodus durch Doppelklick aktiviert sein. Danach kannst du das Bild bei „Zoom“ vergrößern oder verkleinern und innerhalb des Rahmens verschieben.
Transparenz
Wie bei den Formen, kannst du für jeden Bildrahmen die Transparenzeinstellung ändern, um darunter liegende Elemente durchscheinen zu lassen.
Größe & Position
Elementgröße und Position lassen sich über Regler wertgenau einstellen. Zusätzlich kannst du Felder auf Vorder- oder Rückseite vertikal oder dem Buchrücken horizontal zentrieren.
Elementrotation (Drehen)
Unter Elementrotation kannst du Bildrahmen im Uhrzeigersinn per Eingabe oder über den Regler schrittweise drehen.
Ebenen
Über das Ebenenwerkzeug kannst du die Anordnung der hinzugefügten Bilder in Vorder- oder Hintergrund festlegen.
Tipp: Nutze Bildmaterial mit einer klaren Perspektive. Wenige gut kombinierte Elemente fokussieren den Blick der Betrachtenden auf das Wesentliche. Beachte die Wirkung von Farben: Warme Farben eigenen sich eher für Romane, kühle Farben für Wissensthemen.
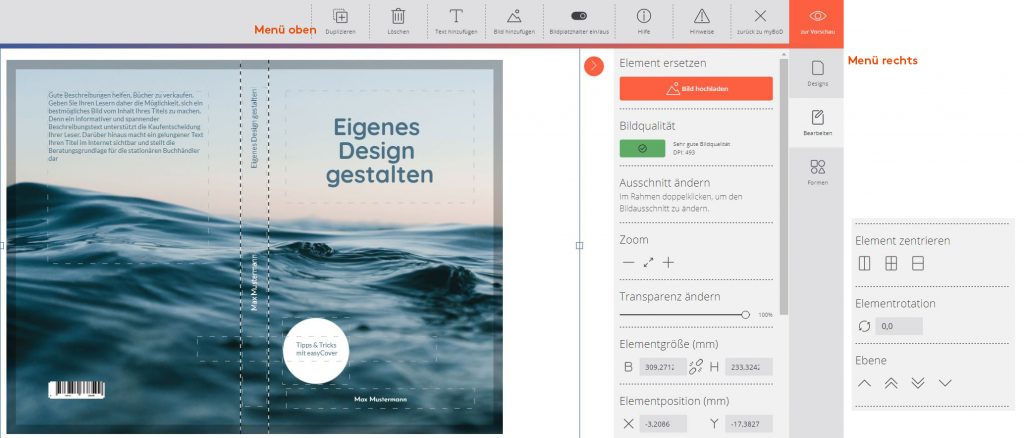
Allgemeine Hinweise
Kanten & Beschnitt
Vollflächige Hintergründe müssen bis in den Beschnitt reichen, damit beim Schneiden des Buches weiße „Blitzer“ vermieden werden, die durch normale produktionstechnische Millimeterschwankungen beim Schneiden des Buches entstehen können.
Auch an der Kante von Buchrücken und Buchvorderseite oder Buchrückseite sind harte Übergänge eher nachteilig, da durch Schwankungen zum Beispiel bei einem farbig abgesetzten Buchrücken oder einem Bild, das vollflächig auf der Vorderseite platziert ist, beim fertigen Buch ein Millimeter der Rückenfarbe auf der Vorderseite oder des Bildes auf dem Buchrücken landen kann.
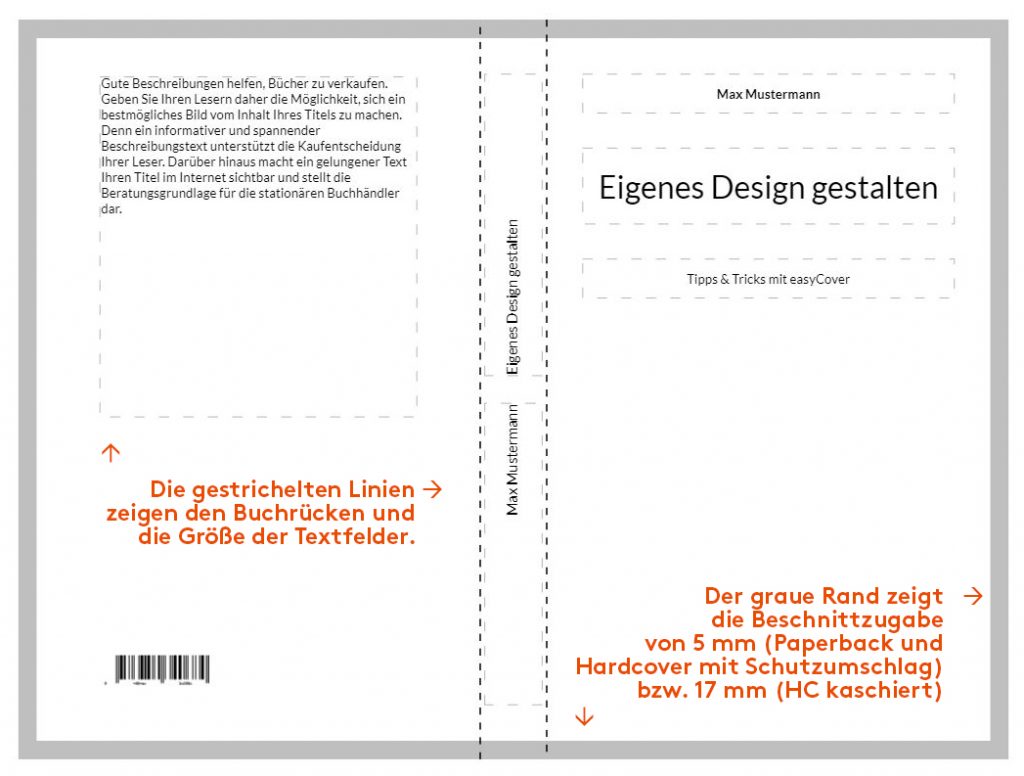
Vorschau: Layout und Farben
Über „zur Vorschau“ siehst du das endgültige Layout der Druckvorschau. Die Vorschau kannst du für dich herunterladen. Über „Fertig“ kannst Du die Druckvorschau freigeben und damit das Cover im myBoD-Projekt speichern. Um doch noch Änderungen vorzunehmen, wählst du statt „Fertig“ einfach „zurück zu easyCOVER“, um dein Cover noch weiter zu bearbeiten.
Die Vorschau dient dazu, sich das spätere Druckbild anzuschauen und zu prüfen, ob alle Angaben auf dem Cover wie gewünscht vorhanden sind. Es sollte geprüft werden, ob alle Textelemente vollständig sind und ggfs. durch das Einfügen von Zeilenwechseln optimiert werden könnten. Die Vorschau ist eine verbindliche Darstellung des Layouts ohne Beschnitt.
Die Vorschau ist nicht dazu geeignet, einen farbverbindlichen Eindruck vom späteren Druckergebnis zu erhalten oder die Bildqualität zu beurteilen.
Noch Fragen?
Wenn du noch eine Frage hast, kannst du sie gern hier als Kommentar schreiben.
Wir wünschen dir viel Freude mit dem neuen easyCOVER-Tool.

Wir haben gestaltet und bearbeitet und finden den Klick zum Speichern nicht.
Hallo Andrea,
wenn du beim easyCover auf „zurück zu myBoD“ klickst, wirst du gefragt, ob du deinen Entwurf vorher speichern möchtest.
Solltest du mit der Gestaltung fertig sein, dann klickst du auf Vorschau. Dort kannst du dir deinen Entwurf erneut ansehen, bevor du ihn mit „Fertig“ bestätigst.
Viele Grüße
Jessy von BoD
Sehr geehrte Frau Kock,
die neuen Cover-Designs haben mich etwas überrascht, da ich bereits fünf Bände einer Reihe mit einer Vorlage gestaltet habe, die es nun nicht mehr gibt. Also neue Desings statt Erweiterung.
Im Telefonat wurde mir empfohlen, mit der Möglichkeit des eigenen Desings doch die Vorlage nachzubauen. Das halte ich für kundenunfreundlich, da Sie ja die Vorlage noch haben, darüber hinaus für nicht möglich, da unter Ihren Schriftentypen ich keine entsprechende Vorlage gefunden habe.
Sollte es wirklich keine Möglichkeit zur Fortsetzung der Reihe „Die Ritter vom Rabenstein“ geben?
Mit freundlichem Gruß
Klaus Brandenburg
Hallo Klaus,
am besten greifst du zum Telefon und nimmst nochmal direkt Kontakt zu unseren Kolleg*innen aus dem Kundenservice auf.
Du erreichst uns unter der Telefonnummer +49 (0)40 53 43 35 11 von Montag bis Freitag von 9 bis 17 Uhr.
Wir finden sicher eine Lösung für deine Reihe!
Viele Grüße
Jessy von BoD
Ich habe es so verstanden, dass ich bei einen selbstgestalteten Design bei easyCover farbige Bilder einfügen kann, dass also der farbige Druck des Covers nichts extra kostet. Ist das richtig?
Danke!
Mathias
Hallo Mathias,
genau – ein farbiges Cover kostet nichts extra!
Viele Grüße
Jessy von BoD
Guten Tag.
Ich beabsichtige, eine Kurzgeschichte ausschließlich als E-Book zu veröffentlichen. Beim Versuch, hierfür ein ansprechendes (Online-)Cover zu kreieren scheint jedoch die Nutzung des easyCOVER-tools nicht möglich. Jedenfalls werde ich ausschließlich aufgefordert ein eigenes/selbsterstelltes Cover als „fertige“ *jpg-Datei hochzuladen.
Was mache ich falsch …?
Vielen Dank für eine kurze Rückmeldung.
Mit freundlichen Grüßen
hallo, wie bekomme ich meinen text in die rückseite des easy cover
Moin Rosadora,
die wichtigsten Angaben zum Buch sind im Template vorausgefüllt, um dir die Arbeit zu erleichtern und sicherzustellen, dass die Angaben auf dem Cover mit den Metadaten, die wir an den Buchhandel schicken, übereinstimmen. Der Textinhalt kann im rechten Menü bearbeitet und auch entfernt werden.
Im Blogartikel findest du den Hinweis unter dem Abschnitt „Die Werkzeuge und Optionen im Überblick“.
Viele Grüße
Jessy von BoD
Hallo,
verstehe ich es richtig, dass es einen Zugriff auf die Cover-Gestaltung erst nach Beginn eines Buchprojektes gibt?
Lieben Dank
Susan
Moin Susan,
genau, das ist richtig!
Viele Grüße
Jessy von BoD
Hallo!
Gibt es die Möglichkeit ein selbstgestaltes easyCover für einen späteren Druck abzuspeichern? Die Vorschau-PDFs eignen sich dafür offensichtlich nicht.
Die Abstände zwischen dem Namen des Autoren, dem Titel und dem Untertitel sind nämlich bei jedem meiner Probedrucke minimal unterschiedlich. Wenn ich endlich das perfekte Cover gestaltet habe, möchte ich es gerne für die endgültige Veröffentlichung abspeichern.
Danke und viele Grüße
Andreas
Moin Andreas,
du kannst in deinem myBoD-Bereich die U1 deines Covers herunteladen, über den Reiter „Cover-Download“. Diese Ausführung ist ausschließlich für die Bildschirmansicht geeignet. Sie kann in sozialen Netzwerken oder für Internetseiten verwendet werden. Falls du das gesamte Cover benötigst, kannst du uns gerne eine E-Mail an info@bod.de schicken und wir lassen dir das Cover zukommen.
Viele Grüße
Jessy von BoD
Ich habe im vorgefertigten Template der Rückseite kleine Fehler korrigiert, die aber nicht übernommen werden.
Außerdem lassen sich in neu eingefügte Textfelder keine Texte wie zB Angaben zum Autor nicht einfügen.
Was liegt da vor? Wie kann das geändert werden?
Moin Helmut,
da wir so nicht reproduzieren können, ob ein Fehler vorliegt, würde ich dich bitten, einmal bei meinen Kolleg*innen aus dem Kundenservice anzurufen.
Du erreichst uns von Montag bis Freitag (9 – 17 Uhr) unter der Telefonnummer: +49 (0)40 53 43 35 11
Viele Grüße
Jessy von BoD
Wo bekomme ich das Programm her, um ein Cover zu erstellen? Es sind viele gute Anleitungen, aber kein Cover Programm zum Arbeiten.
Hallo Marina,
du findest das Tool direkt über deinen myBoD-Account. Hierzu müsstest du dich kostenfrei registrieren.
Viele Grüße
Jessy von BoD
Hallo,
wenn ich bereits ein eBook-Cover habe (also quasi das Frontcover), kann ich das dann komplett so einfügen und bloß noch den Buchrücken und die Rückseite zu erstellen? Oder kann ich nur ein „kleines“ Bild auf das Frontcover einfügen?
Hallo Christine,
du kannst in easyCOVER versuchen mithilfe der Vorlage „Eigenes Design“ das Frontcover auf der Vorderseite zu platzieren. Du erhältst anschließend eine Meldung darüber, ob die Qualität des Bildes für die Produktion hinreichend ist. Anschließend kannst du das Buchcover in easyCOVER zuende gestalten.
Viele Grüße
Jessy von BoD
Ich habe ein eigenes Bunt-Bild-Cover in die Vorlage eingebracht. Das Bild wird nicht angenommen weil es keine 300 dpi hat. Immer wenn ich die 300 dpi in die Vorlage eingebe, ändert sich die Größe des Bildes. Gibt es Hilfe bei BoD damit ich mein fertiges Cover senden kann?
Moin Jochem,
melde dich gerne bei unserem Service-Team: Du erreichst uns Mo/Mi/Fr: 09-17 Uhr und Di/Do: 09-12 Uhr unter der Telefonnummer: +49 (0)40 53 43 35 0. Wir helfen dir gerne dabei weiter!
Viele Grüße
Jessy von BoD
Ich habe zwei Anliegen:
1. Ich bin dabei, eine wissenschaftliche Dokumentation in 6 Bänden anzufertigen. Alle Bände sollen genau dasselbe Cover-Design haben (lediglich der Titel wird sich von Band zu Band ändern sowie die Hintergrundfarbe). Ich sehe nicht ein, weshalb ich bei jedem Band das cover wieder von vorne, also von Null an gestalten soll; die simpelste aller Lösung wäre doch: mein Cover wird als Vorlage abgespeichert (also genau nicht nicht nur als pdf-Abbild!) Geht das? Danke für einen Hinweis. Falls es nicht geht: das wäre m.E. dann allerdings mehr als reformbedürftig.
2. Außerdem passiert es, dass mein bereits angelegtes cover komplett verloren ging, nur weil ich nachträglich die Seitenzahl des Buchblocks korrigiert habe. Frustrierend! Eine solche Korrektur dürfte doch kein Problem sein, wenn das redaktionelle System den Buchrücken automatisch an die veränderte Buchblockdicke angepassen würde. Ich begreife nicht, weshalb stattdessen gleich meine ganze Cover-Arbeit gelöscht wird. Oder habe ich da etwas falsch verstanden? Erneut auch hier: Falls diese Totallöschung tatsächlich Fakt ist: bitte unbedingt ändern!
Hallo Rainer,
1. Zurzeit bieten wir keine Möglichkeit an, Cover als Vorlagen zu speichern.
2. Grundsätzlich kann ein easyCOVER-Projekt überarbeitet werden. Sofern es zu Änderungen der Metadaten im Buchprojekt in myBoD kommt, führt das dazu, dass das alte easyCOVER-Projekt verworfen wird, weil einige Änderungen dazu führen können, dass das alte easyCOVER-Projekt nicht mehr produktionstauglich ist. Eine Änderung der Seitenzahl ist so eine Änderung, die dazu führt, dass die Maße des alten easyCOVER-Projektes nicht mehr korrekt sind, weshalb es verworfen werden muss.
Viele Grüße
Jessy von BoD
Hilfe! Wie kann ich die Textfelder (Haupttitel, Untertitel, Autorin) auf dem Cover verschieben. Hintergrund ist ein vollflächiges Foto.
Hallo Lydia,
wenn du in easyCOVER „Eigenes Design“ auswählst, kannst du die entsprechenden Textfelder für Titel und Autorin ganz einfach mit der Maus verschieben. Dazu wählst du wählst du das Textfeld aus, hältst die linke Maustaste gedrückt und verschiebst das Textfeld anschließend mit der Maus auf der Coverfläche.
Liebe Grüße
Jessy von BoD
Mein Bild ist vollflächig über Vorder- und Rückseite des Covers ausgebreitet. an den Außenrändern re und li steht es leicht über. Ich kann nicht speichern, bekomme die Fehlermeldung, dass Bilder vollflächig auch den grauen Beschnittrand abdecken müssen. Das tut mein Motiv. Trotzdem wird diese Hinweismeldung immer neu gebracht und verhindert die Vorschau und das Speichern.
Hallo Lydia,
bei randabfallenden Motiven ist es wichtig, dass die Motive den Beschnittrand vollständig ausfüllen. Wenn eine entsprechende Meldung erscheint, ist das ein Hinweis darauf, dass das Motiv den Beschnittrand nicht vollständig ausfüllt. Das ist eine Voraussetzung für die Produktionstauglichkeit des Covers. Wenn diese nicht gegeben ist, dann gelangst du nicht in die Vorschau und kannst das Projekt nicht freigeben.
Liebe Grüße
Jessy von BoD
Moin liebes BoD Team,
ist es mir auch erlaubt ein Bild der KI Generierung von WriteControl als Cover Bild zu nutzen?
Hallo Bianka,
wie auch bei dem Schreibassistenten ist die Bilderstellung mit unserem Bildgenerator über WriteControl natürlich nur eine ergänzende Möglichkeit, deine Charaktere oder die Landschaft innerhalb deines Romans zum Leben zu erwecken. Diese hat natürlich auch Grenzen und ersetzt nicht die jahrelange Erfahrung von Grafiker*innen und Illustrator*innen, die viel spezifischer auf deine Wünsche und Bedürfnisse bei der Erstellung eingehen können. Sieh unser Tool also hier als Unterstützung und Visualisierung im Entstehungsprozesses deines Manuskripts an. Wenn du hochwertige Coverdesigns und Illustrationen für den Druck deines Buches nutzen möchtest, empfehlen wir dir auf die Fachexpertise zurückzugreifen und das Bildmaterial professionell erstellen zu lassen.
Viele Grüße
Jessy von BoD
Hallo!
Ich habe mein Buch hochgeladen, kann aber easyCover nicht verwenden (die Tools sind alle ausgegraut).
Woran liegt das?
Hallo Alexandra,
ich gehe davon aus, dass es sich hierbei um ein temporäres Problem handelt. Konntest du unser Tool mittlerweile verwenden?
Auch hier gilt sonst: ein Screenshot und die Projektnummer helfen, um das Problem besser zu verstehen. Am besten schickst du solche Anfragen dann direkt an info@bod.de oder meldest dich bei unserem Service-Team telefonisch.
Liebe Grüße
Jessy von BoD
Hallo, ich warte gerade auf mein Probeexemplar. Ist es tatsächlich so, dass man das Cover (mit EasyCover) nicht überarbeiten kann? Dass man es ganz neu gestalten muss, auch wenn man nur ein Wort im Buchtitel in Grossbuchstaben haben möchte? Und eben nur diese einzige Änderung anbringen möchte?
Hallo Rosmarie,
grundsätzlich kann ein easyCOVER-Projekt überarbeitet werden. Sofern es zu Änderungen der Metadaten im Buchprojekt in myBoD kommt, führt das dazu, dass das alte easyCOVER-Projekt verworfen wird, weil einige Änderungen dazu führen können, dass das alte easyCOVER-Projekt nicht mehr produktionstauglich ist.
Viele Grüße
Jessy von BoD
Ich drehe mich seit einer gefühlten Ewigkeit auf eurer Website im Kreis. Mir fehlt der wirkliche Schritt 1: Wie starte ich das easyCover tool?
Hallo Steffi,
du findest das easyCover-Tool in deinem myBoD-Account unter dem Schritt 4: Upload + Check.
Dort kannst du unten rechts über „EASYCOVER STARTEN“ das Tool starten.
Liebe Grüße
Jessy von BoD